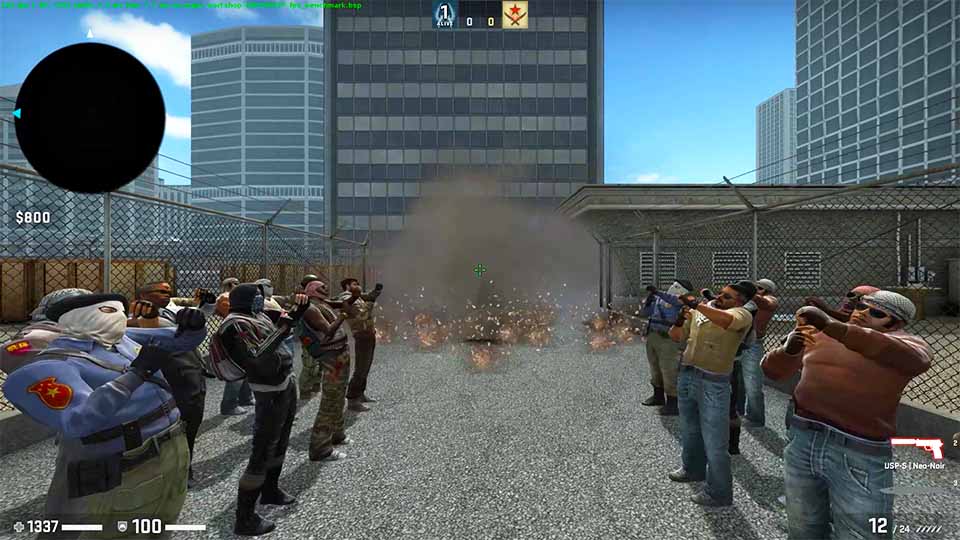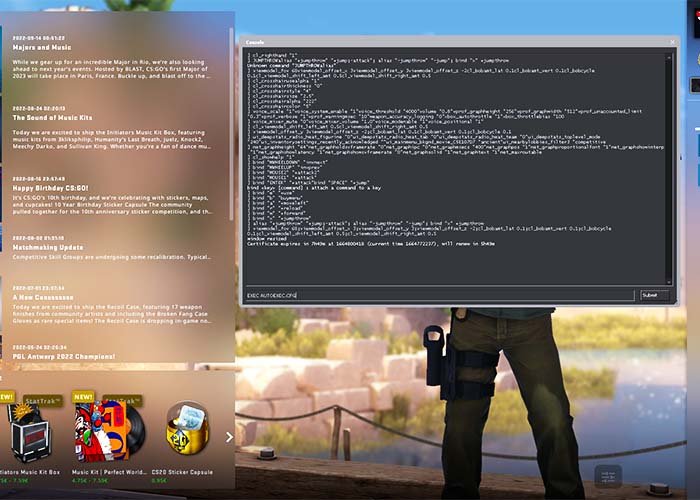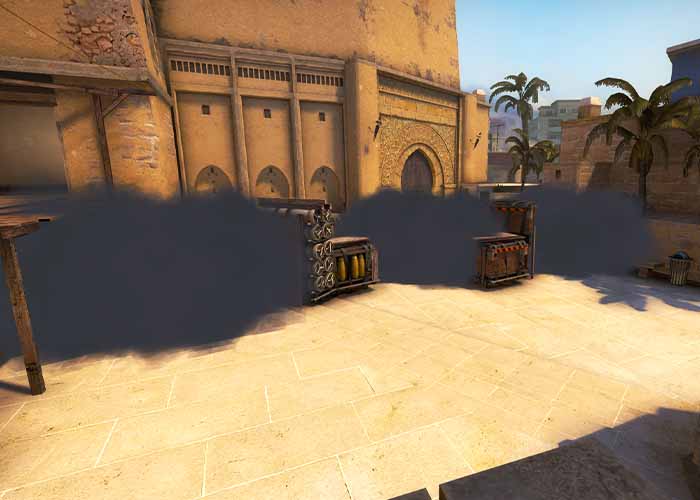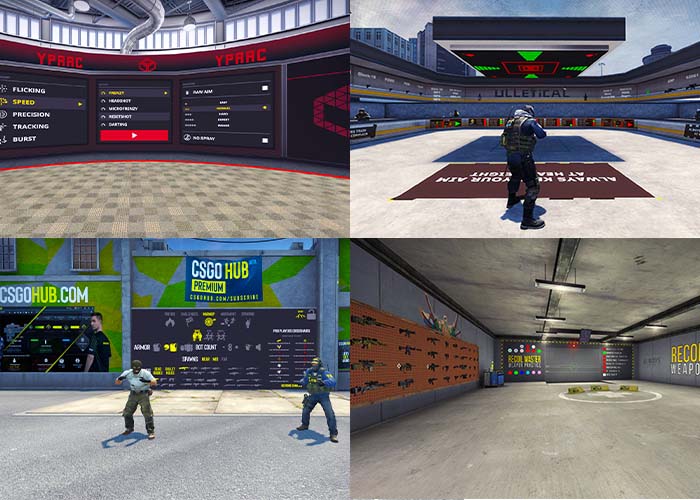HOW TO BOOST FPS IN CS:GO?
Frames per second (FPS) is a critical factor in gaming, as it directly affects the smoothness and quality of the experience. High FPS is desirable, as it results in a more enjoyable gaming experience where you can achieve higher performance.
In this guide, you’ll find solutions for boosting your FPS in CS:GO. Many of these solutions are useful to other video games, too. Players with high-end PCs and top-of-the-line hardware may see fewer improvements compared to those playing on low-end PCs.
Reasons for low FPS in CS:GO
Low FPS in CS:GO can be caused by many factors, including:
- PC hardware not meeting the minimum system requirements for the game
- Background applications or processes taking up system resources
- The graphic card and processor configuration are not optimised
- Game updates that make the game more demanding for your PC
- Virus or malware infections
- Outdated graphics drivers
These issues can cause stuttering, lagging, and other annoying PC performance problems. To fix these issues, it’s important to keep your PC and drivers up to date, and
Fixing low FPS in CS:GO
Let’s get started and see some improvements!
First, we need to see how many FPS your game is getting right now. You can use a special map called FPS Benchmark. You can download the map from the Steam Workshop and run it without changing anything. Write down the number it shows you, that’s your “benchmark.”
Next, find the helpful commands panel and change the cvar commands according to the recommended value.

Copy the commands into your autoexec config, to make sure the settings load each time you start the game.
cl_autohelp 0; cl_disablefreezecam 1; cl_disablehtmlmotd 1; cl_forcepreload 1; cl_showhelp 0; cl_freezecameffects_showholiday 0; gameinstructor_enable 0; mat_queue_mode -1; r_drawtracers_firstperson 0; r_dynamic 0
Change the advanced video settings for best FPS
For the best FPS performance, set most video settings to low or disabled. Enable only Multicore Rendering. This feature allows your PC to use multiple CPU cores simultaneously, resulting in smoother and faster game performance.
Go to settings > Video > Advanced Video.
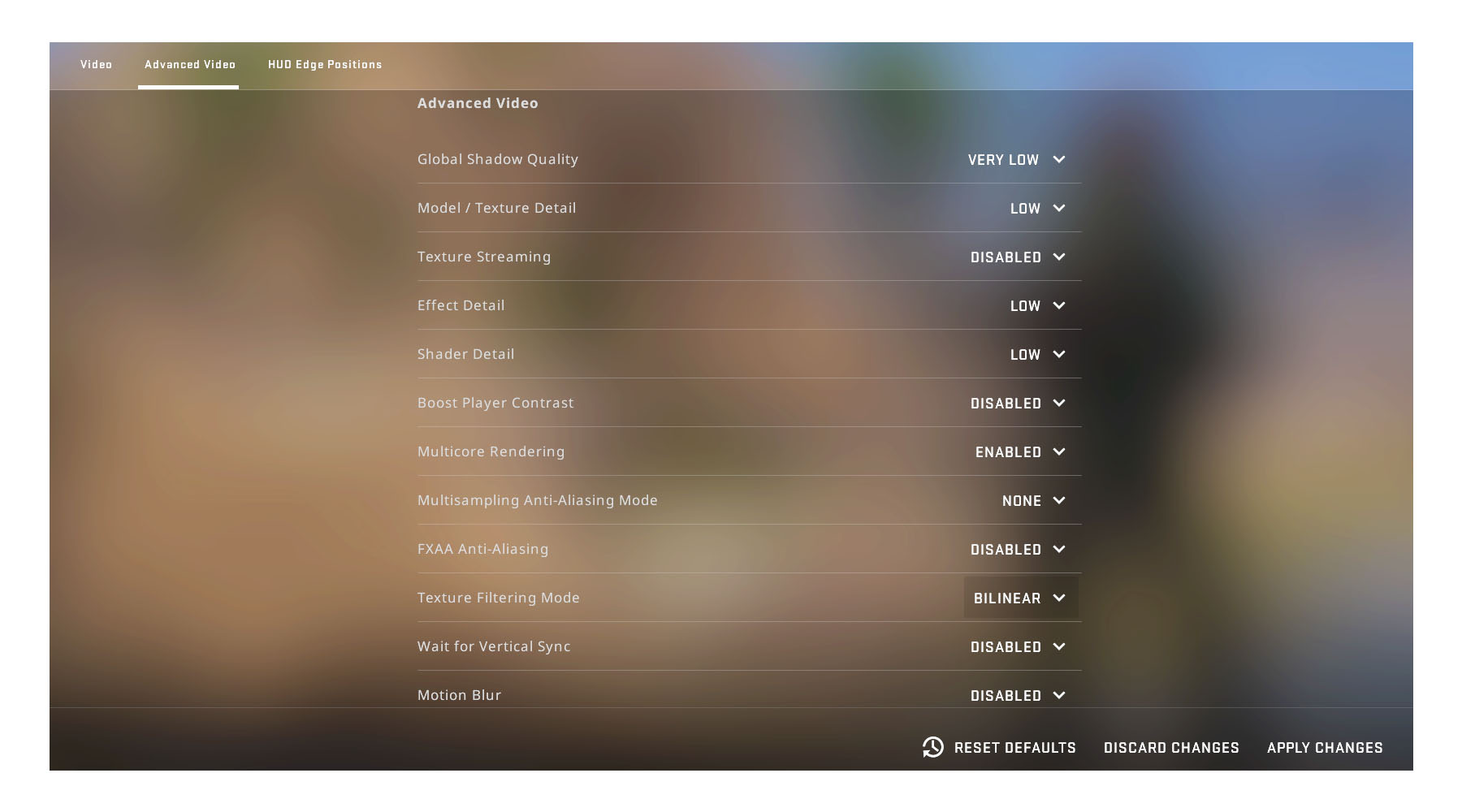
Best Launch Options for FPS
Optimizing your launch options in CS:GO can improve game performance, freeing up resources, enhancing hit registration, and tailoring the game to your PC system, resulting in higher FPS.
Below is a list of the best launch options
+fps_max 0
Lifts the FPS limit for a smoother gameplay.
-high
Prioritizes the game process for optimal performance.
–novid
Bypasses the intro video at game launch.
-nojoy
Turns off joystick functionality to optimize system resources.
+cl_forcepreload 1
Pre-loads all game assets such as models, sounds, and files, enhancing FPS and reducing lag.
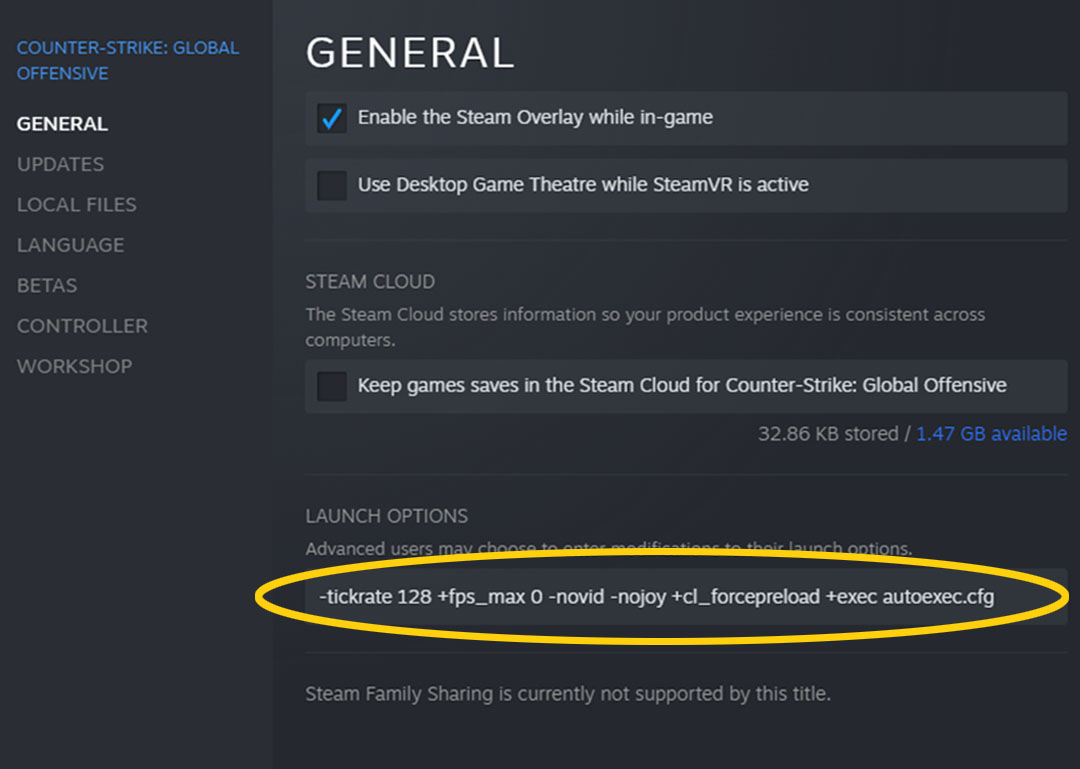
+fps_max 0 -high -novid -nojoy +cl_forcepreload 1
Best Nvidia Control Panel settings for FPS
Despite CS:GO being a heavy CPU user, a good graphics card (GPU) is also important for getting the best FPS. Optimizing your Nvidia settings can help you get the most out of your FPS.
How to open Nvidia control panel
- Right-click on the Windows desktop
- Select NVIDIA Control Panel
Ultra Low latency mode
Low Latency Mode is a setting that controls how many frames are prepared by the CPU before passing it to the graphics card (GPU).
- Go to 3D settings
- Set Low latency mode to Ultra
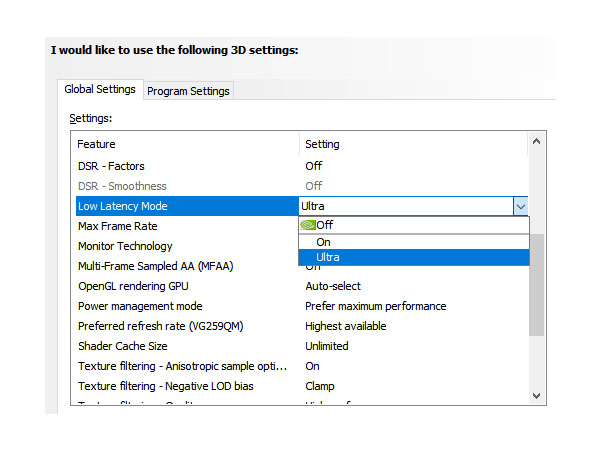
Unlimited shader cache size
Shader Cache improves the game performance by storing graphics information in VRAM. A bigger cache size means more stored information allowing GPU to access & reuse shaders more quickly. This improves FPS by reducing time for graphics processing.
- Go to 3D settings
- Set Shader cache size to Unlimited
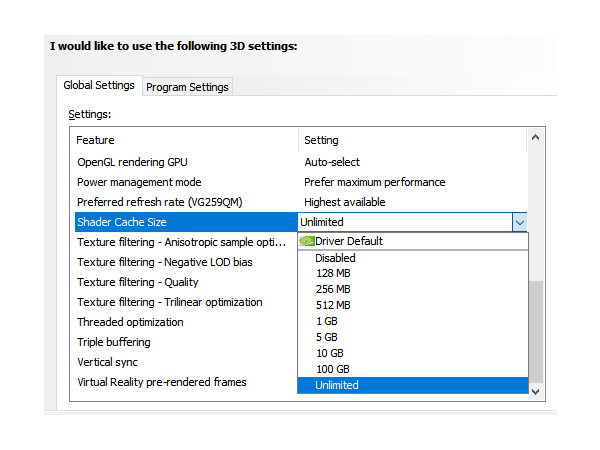
Power Supply for Maximum Performance
The power supply impacts FPS as it supplies energy to the graphics card. It is recommended to have a power supply with sufficient power to meet the system’s requirements, particularly if you have a high-end graphics card.
- Go to 3D settings
- Set power management mode to Prefer Maximum Performance
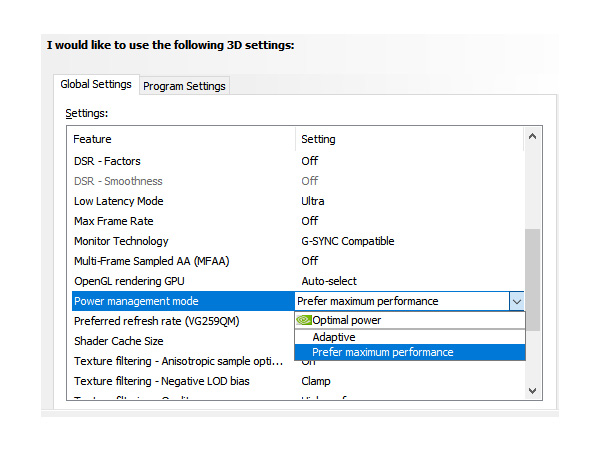
Best CPU settings to maximise FPS
The processor also known as the CPU is the brain of your computer. It helps make the game run smoother and faster. CS:GO is primarily a CPU-intensive meaning it requires more power from the PC processor to render the game.
Turning off your PCs CPU 0 for CS:GO to let it focus on running other PC processes, can prevent the game from stutter or drop in performance.
- Press ctrl + alt + delete to open your Task Manager
- Click on More details
- Go to the Details tab
- Find csgo.exe > right click > set affinity
- Uncheck CPU 0
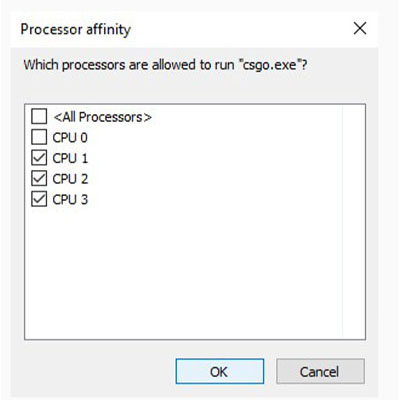
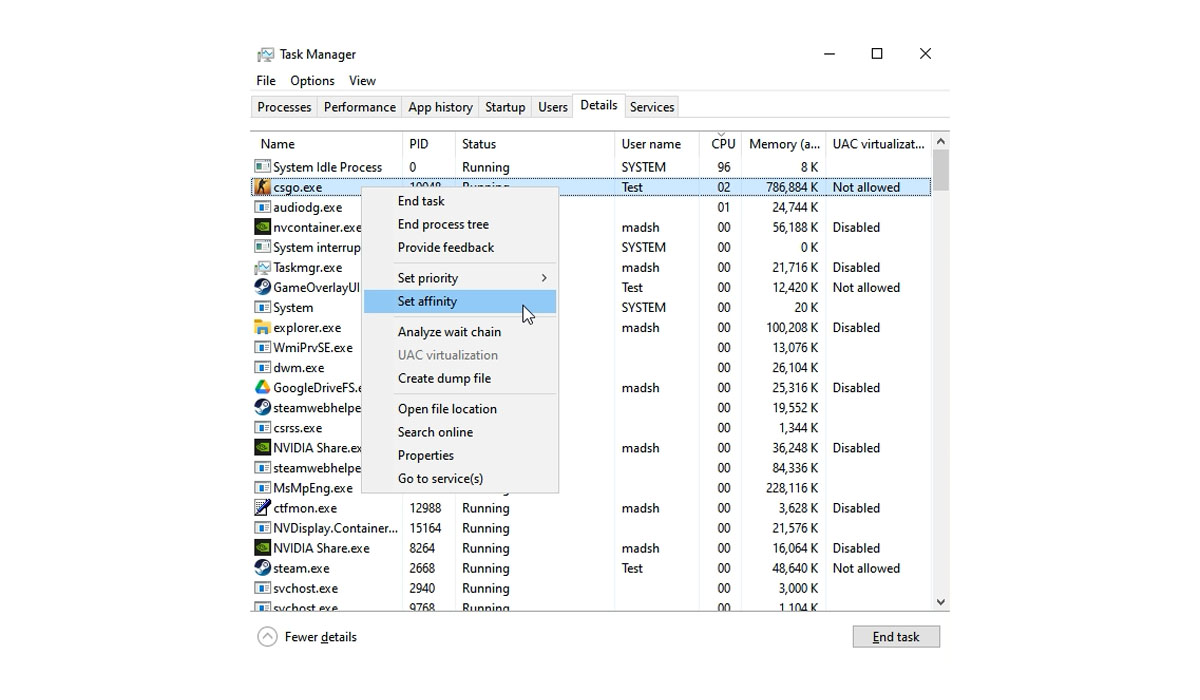
Delete temporary windows files
Temporary Windows files can take up storage space and cause performance issues if not deleted. Deleting the files periodically helps free up space and improve PC performance.
Delete temp files
- Press Windows + r to open up the run-prompt.
- Write temp > click ok
- Press ctrl + a to mark all the files
- Press shift + delete to remove the files from your system.
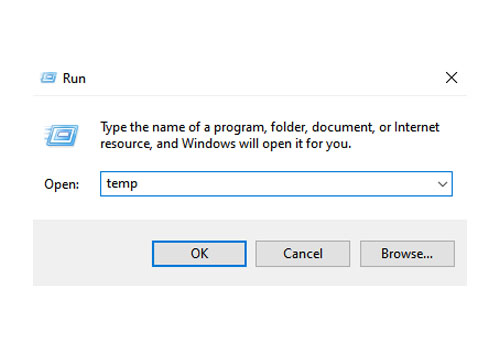
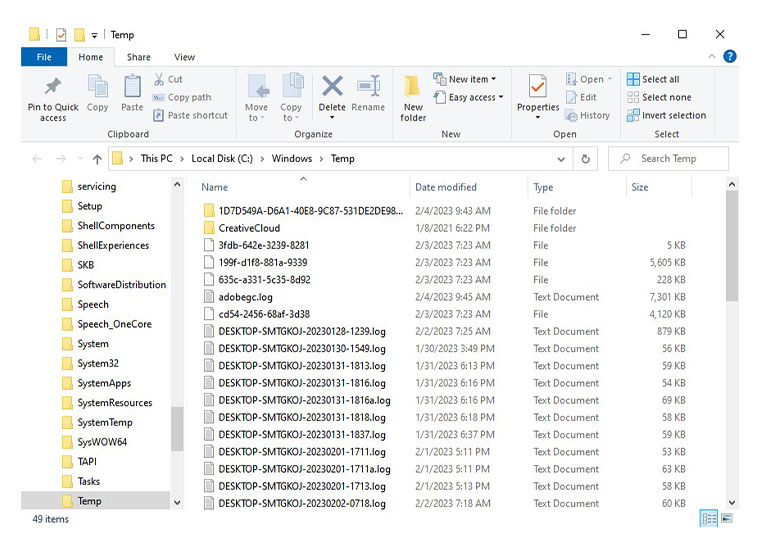
Delete %temp% and prefetch files
Repeat the above process with %temp% and pretech in the run-prompt.
Prefetch is a feature that speeds up the startup process of frequently used applications. Sometimes the files become corrupt and can slow down your PC. The benefits of deleting the files may be temporary, because windows will regenerate them when applications are launched.
Final words
That’s it! We’ve covered a lot of ways to boost your FPS in CS:GO. It’s important to keep in mind that every computer is different so you may need to experiment with different settings to find what works best for you. With a few tweaks, you’ll be on your way to an improved gaming experience!