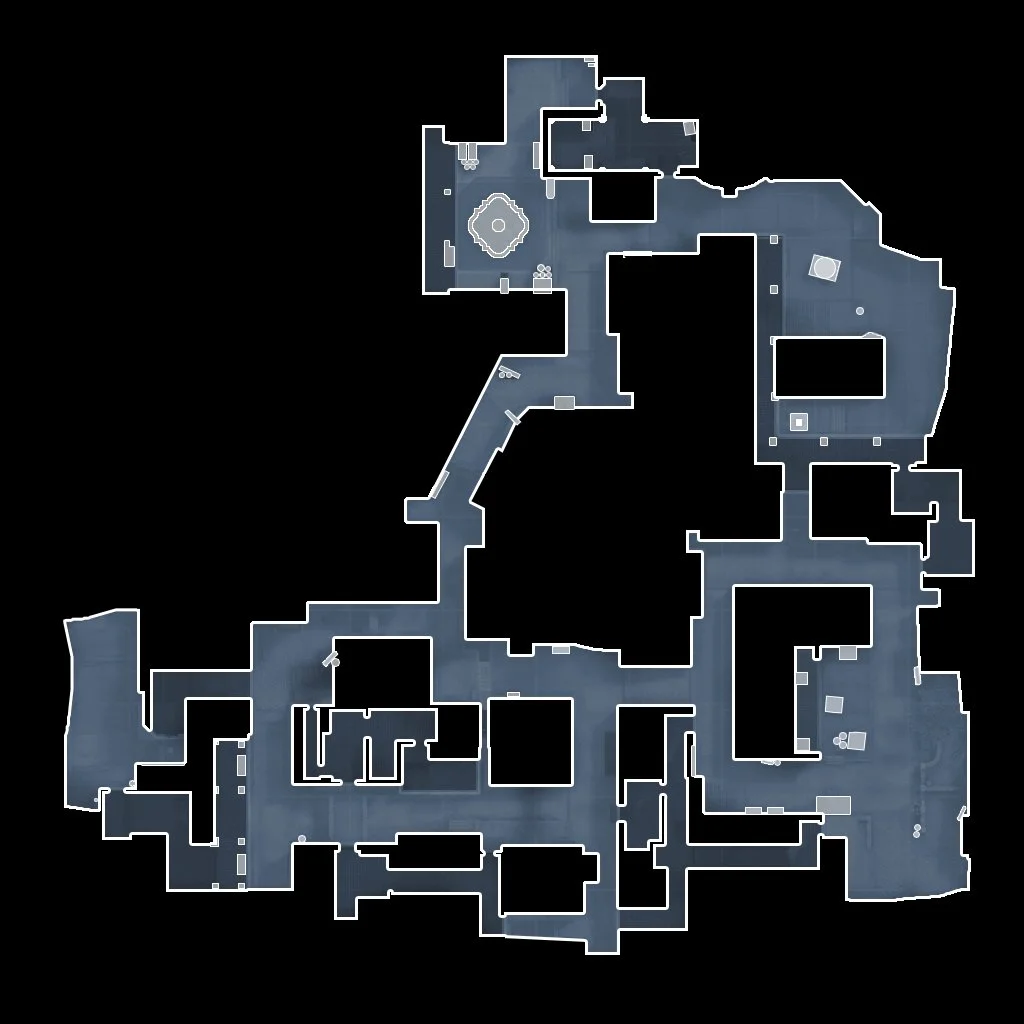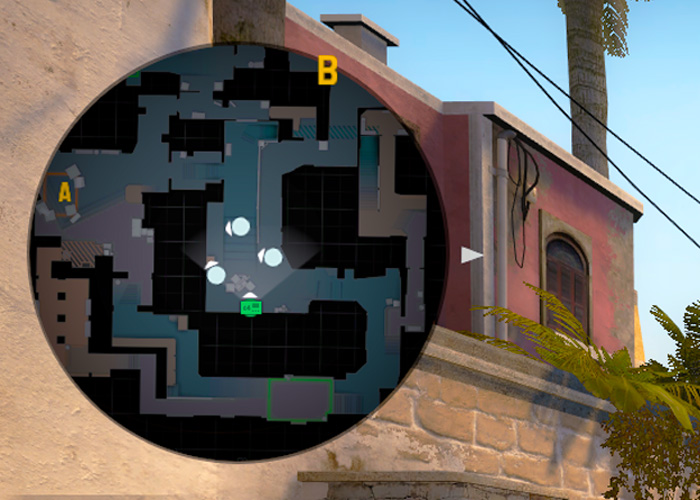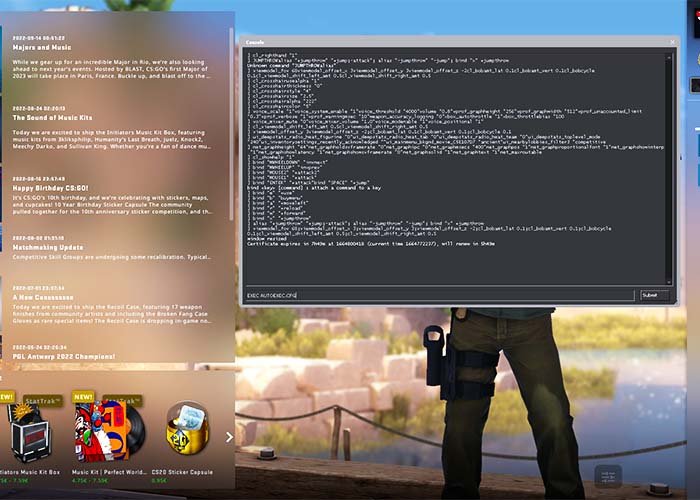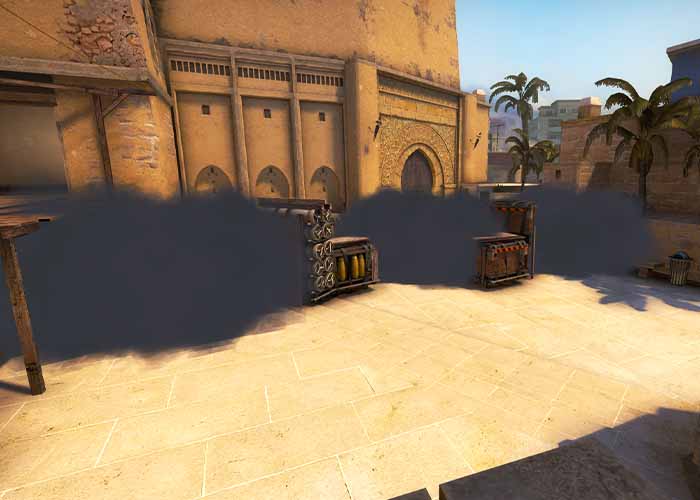Why you should customise your radar
The radar in CSGO also known as the minimap delivers valuable information about what is going on around you and what the enemy team is possibly about to do. You can make the information more accessible by changing the settings using specific commands.
This article covers all you need to know about how to change the settings and what commands you should know about to customise your radar for the better. To make it all easier, each command is shown with a comparison of the highest and the lowest value.
How to change CS:GO radar settings?
You can change the radar settings in three ways. First way is to go to the in-game Settings -> Game -> Radar/Tablet.
The second option is to copy/paste the commands into the console. Make sure you have Enable Developer Console set to “Yes”.
The third option is to put the commands in your autoexec config so your custom settings will load each time you start the game.
Default vs custom radar settings
By default, the radar settings are not set up for the best efficiency. By changing the command values you can get more precise information about your enemy’s position and which direction they are moving. When you compare the pictures below you can see the custom settings makes the radar bigger and more zoomed out. It also has slightly smaller icons and the player position is not centered in the middle. These changes gives you a greater overview while still getting precise information. If you use the default settings and your teammates spot an enemy on A site, you will miss their exact position.
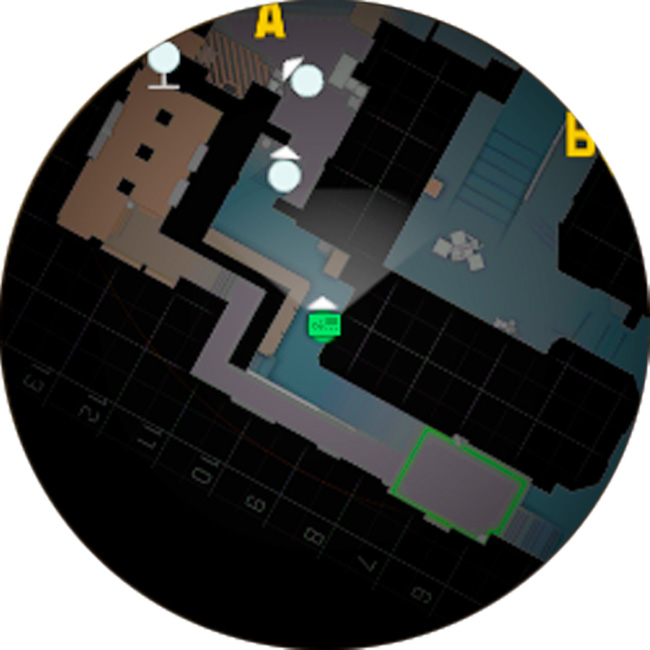
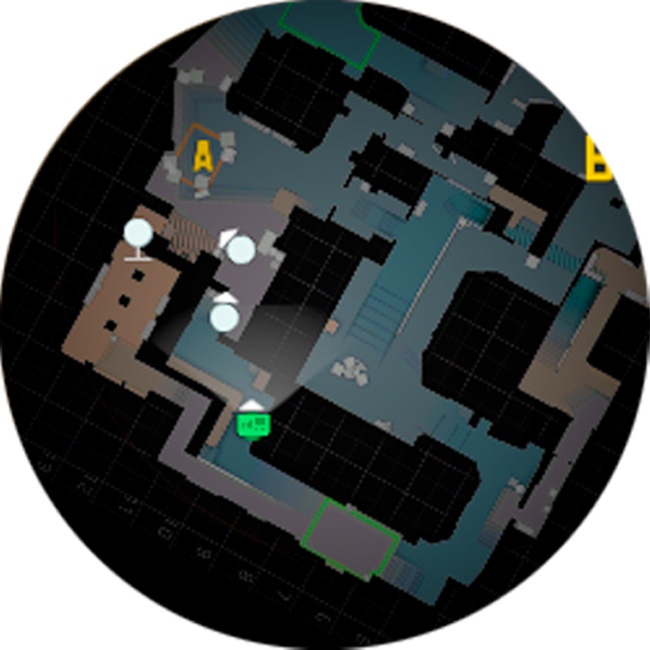
Default settings
cl_hud_radar_scale 1
cl_radar_always_centered 1
cl_radar_scale 0.7
cl_radar_rotate 1
cl_radar_icon_scale_min 0.6
Custom settings
cl_hud_radar_scale 1.2
cl_radar_always_centered 0
cl_radar_scale 0.65
cl_radar_rotate 1
cl_radar_icon_scale_min 0.5
cl_radar_scale
This command decides how zoomed in or out the radar is.
Choose between the values 0.25 – 1
When the radar is all zoomed out you get a great overview across the whole map but it can be hard to see exactly what is going on around you. When the radar is all zoomed in you get more detailed information but you won’t see much of what happens around you. The best value depends on your needs but the most popular is around 0.35-0.6.

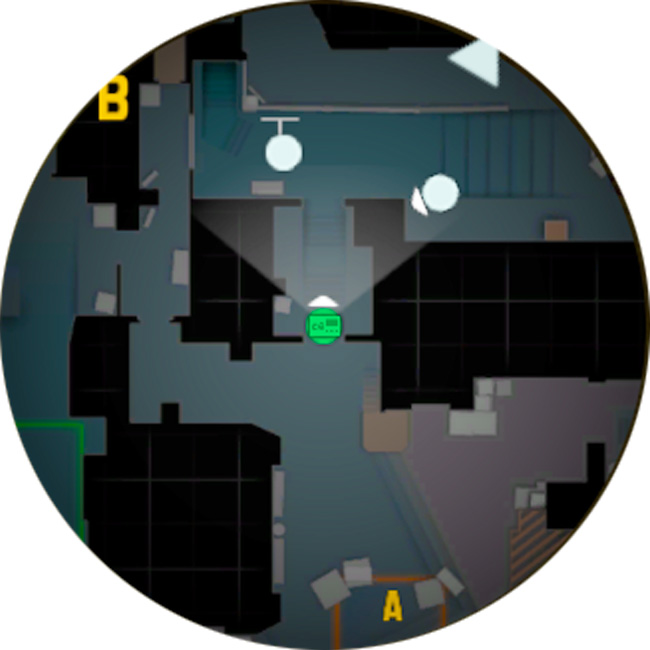
cl_hud_radar_scale
This command adjusts how much space the radar takes up on your display.
Choose between values 0.8 – 1.3
You do not want the radar to take up too much space on your display but it can be helpful to bring the value up. If you choose a high value for this command you can likely zoom out the radar to get a better overview while you still can see the details.
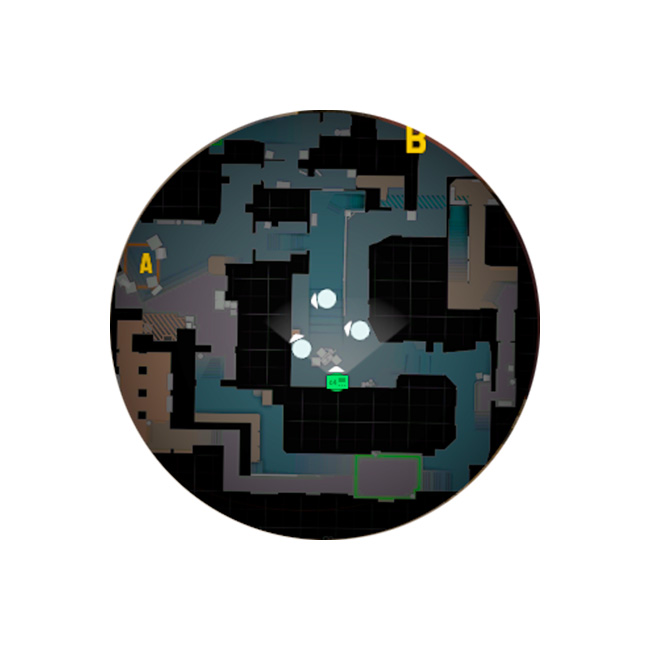
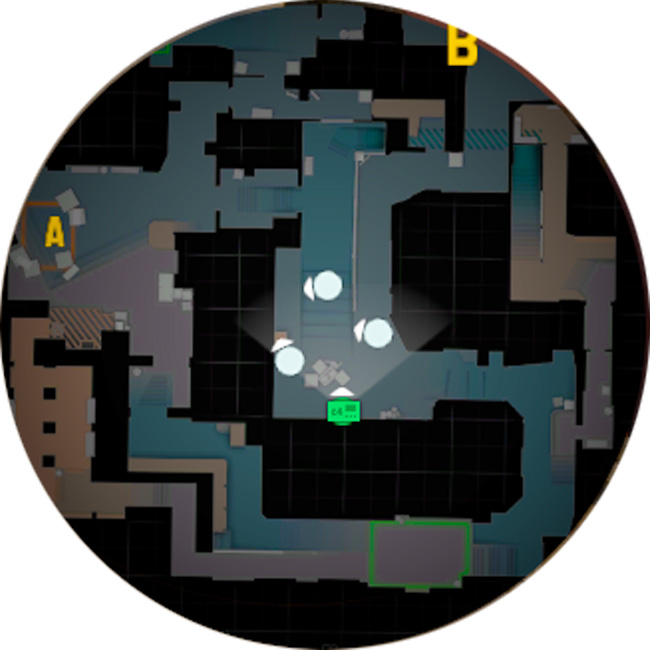
cl_radar_icon_scale_min
This command adjusts the icon sizes of your teammates and enemies.
Choose between values 0.4 – 1.25
Whether or not you should play with big or small icons depends on what you like. There is no big difference in the way you receive the information.
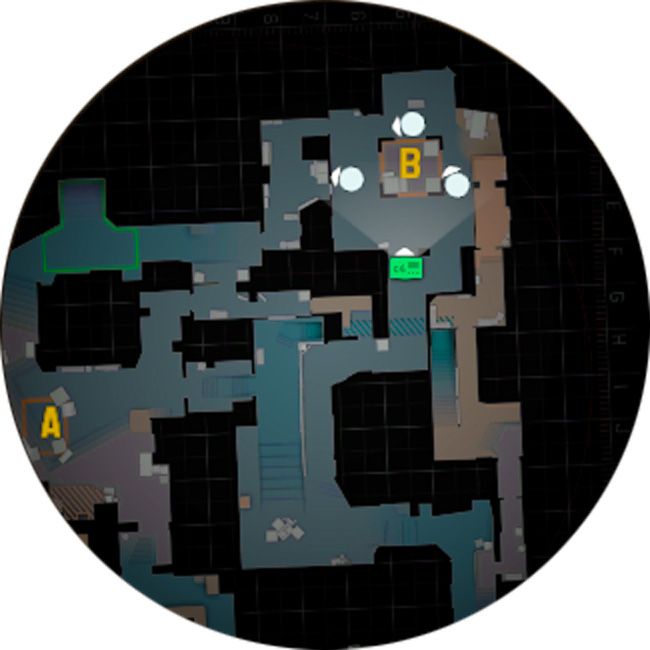
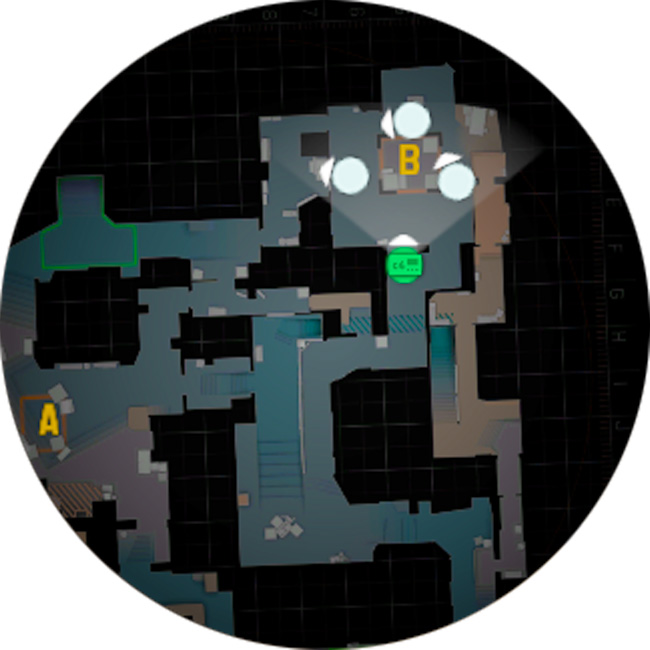
cl_radar_always_centered
This command decides whether or not your position is located in the middle of the radar.
Choose between values 0/1
Having this command set to 0 will ignore your position so you can see more of the map when standing by the edge. You can see on the right side picture how much of the radar is black when it is centered around your position.
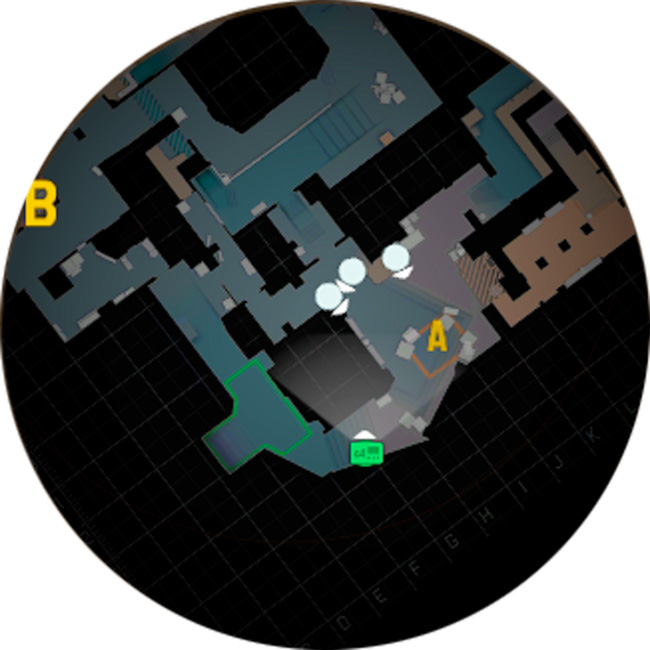
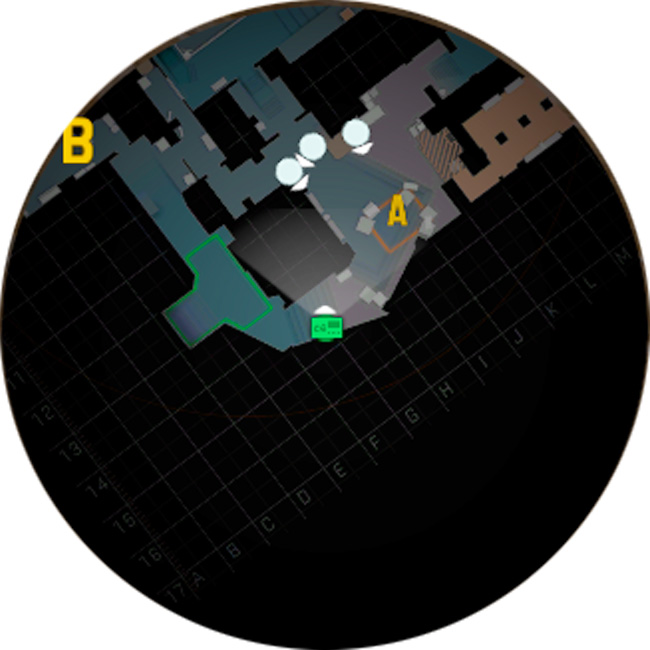
cl_radar_rotate
This command decides whether or not the radar rotates as you move around.
Choose between values 0/1
Having this command set to 0 makes the radar more static. Some players find it confusing when it rotates as they look around. Make sure to test both settings to find out what works best for you.
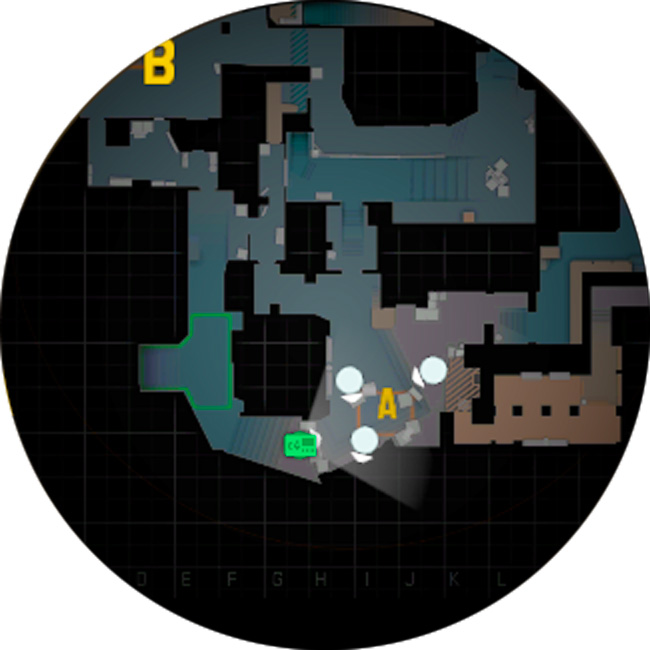
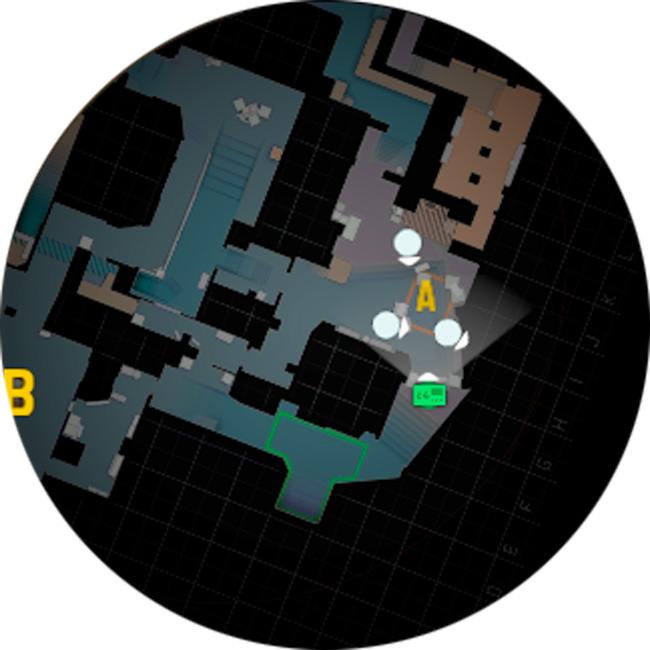
How to create a radar zoom bind?
Having a radar zoom bind makes you able to quickly zoom in and out. This can be a great advantage depending on what situation you are in. When the enemy is close it’s great to have it zoomed in to better see their exact position and in what direction they are moving. In other situations you might want to have it zoomed out to get a better overview about what happens across the map.
Copy the command below bind T as a radar zoom bind.
bind t "incrementvar cl_radar_scale 0 1 0.25"
Find the radar if it’s not showing
Sometimes the radar is missing due to changes in settings, but you never want to hide it since it deliver so much valuable information. To make sure the radar is always showing set cl_drawhud_force_radar to 1.
Simple radar – a modified look
Simple radar is a modification that adds a customised look. You can choose to add callouts, buy-zones, elevations, and brightness or you can leave it with a clean and minimalistic look. They did a re-drawing of the active duty maps to help you spot the enemy position with higher precision.
To download the modification use this link and enter the password gooseman. Open the folder and follow the instructions in the readme file.
Is it safe you use?
According to their website, simple radar should be VAC safe and FACEIT approved. It’s unclear whether or not you can use the modification on LAN events, professional tournaments, or other third-party services.